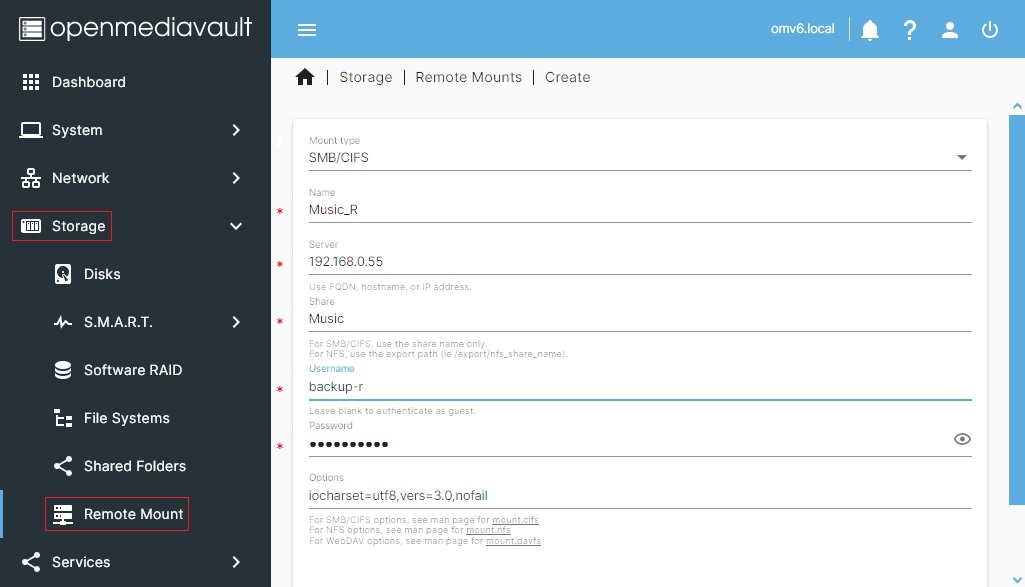Remote Mount Plugin For OMV6
Summary
Remote Mount is a plugin that's designed to mount a remote network share, in a manner which makes the resultant file system appear to be a local filesystem on an OMV6 server. This capability makes makes connections to remote OMV servers, non-OMV servers, and Client network shares possible. When remote shares are mounted locally, many desirable administrative operations are possible.
Potential Uses for Remote Mount
- Remote Mount is useful for mounting, accessing and replicating network shares, located on another LAN server or a LAN client. This capability works very well with Rsync, for backing up network shares over a LAN connection.
- Along with setting up Remote Mount, this document will provide a practical example where Remote Mount and Rsync are used for replicating a network share.
- Remote Mount makes the creation of a full Backup Server relatively easy, with no command line operations required. Guidance for creating a full Backup Server is provided in this document.
Prerequisites
- OMV-Extras must be pre-installed.
- A username and password is required, with a minimum of read access to a remote share.
Installation
In OMV6's GUI:
Under System, Plugins, find and highlight openmediavault-remotemount 6.X, and click the install button.
Configuration
Setting up a "Remote Mount"
In the example provided, an OMV6 Virtual Machine is being used to backup a network share that exists on the Primary LAN server. (Where the term “remote” is used, in this example, it will be in reference to the Primary server.)
As previously noted, to create a Remote Mount'ed file system, it's necessary to have a username and password to the remote network share that has, at a minimum, “read access”. In a case where a remote share is being replicated, read only access is preferred. With read only access, the Backup Device can not manipulate, delete, or otherwise alter data on the Primary server. It can only “read” the data.
In the example following, the Primary (remote) Server is another installation of OMV6 on the local LAN. The share to be accessed is Music.
In this specific example, a username and password was created on the Primary OMV Server to facilitate replicating shares. The user was installed under Access Rights Management, User. The user was named backup-r . The -r makes the username unique and provides a visual indicator, in the Remote Mount dialog box, that the user is on the remote server. Finally note that all new users installed under Access Rights Management, User are added to the group “users” by default.
On the Primary server:
Under Access Rights Management, Shared Folders:
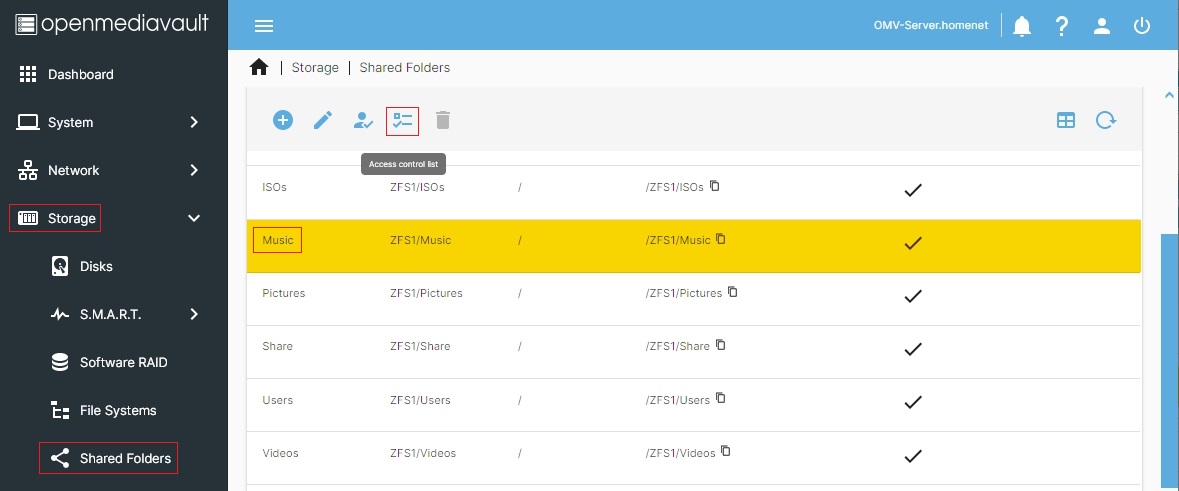
The following shows permissions on the Primary server, for the Music share:
- The user root, in the vast majority of cases, with be the Owner and will have Read, Write and Execute.
- In this example, the Group users has Read, Write and Execute.
- Others means any user that is NOT root or any user that is NOT in the Group users. Others have Read and Execute.
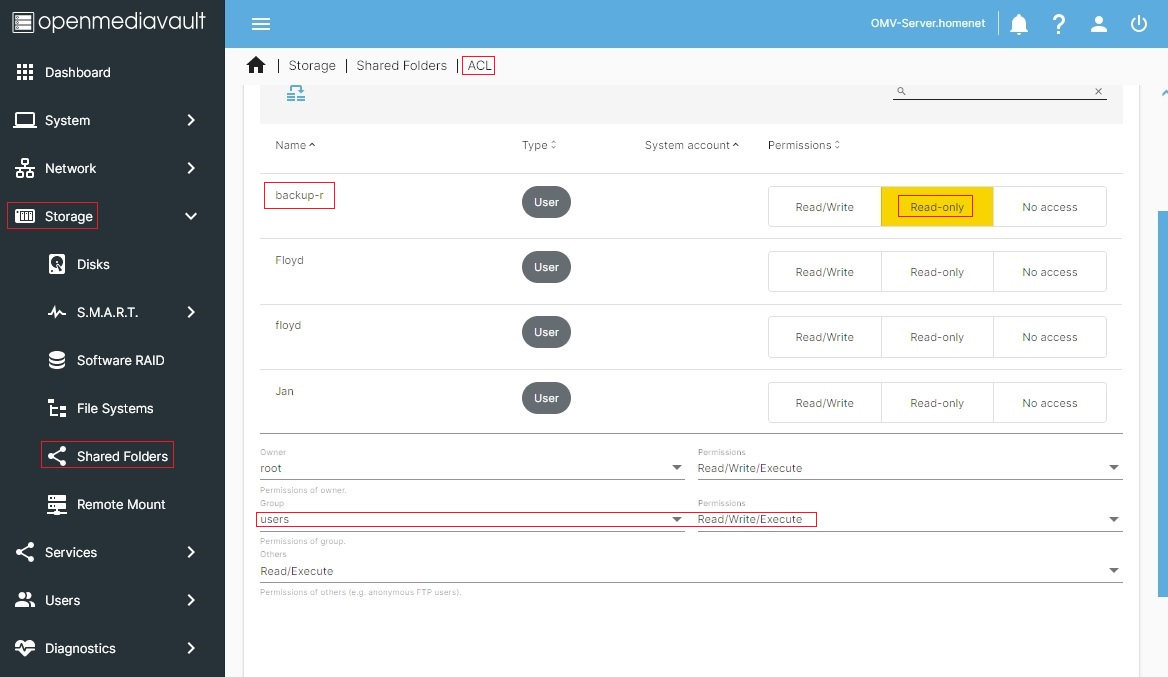
In the above, note that the group users have “Write” access to the Music share. In this instance, Write access is more than is needed, so the ACL line shown was used to further restrict the access of one specific user, backup-r, to “Read only”.
Important. This is a very limited use of an ACL.
In the interests of clarity, when mixing ACL's with standard Linux (Posix) permissions; ACL's can be used to further restrict access, but they can't be used to override basic file / folder permissions to give “more” or “increased” access.
In this very limited use case, the username backup-r is being further restricted, by ACL, to “read only”. This allows the remaining members of the group users to retain the write permission.
While off-topic, a few things should be discussed regarding OMV's users and access control:
- What is shown above as root, owner, others are standard Linux permissions.
- When a user is added to OMV, in the GUI, the username is added to the Group “users” by default.
- For home server use and to keep server permissions simple, use standard Linux permissions only.
- The box at the top that lists users by name, with boxes for Read/Write, Read-ony and No Acess are ACL's (Access Control List). Without understanding the exact effects, do not mix ACL's with standard Linux permissions.
- When creating users, do not attempt to create a user that “exactly” matches the name of Linux system users. Even a single character change or the addition of one character is enough to make the name unique. (For example, backup-r is not the same as the system user “backup”.)
A list of existing system usernames is provided at the end of this document, under OMV's Pre-configured and System User Names.
Further information, regarding file and folder permissions, network share access, etc., is available in the NAS permissions document.
At the Backup Server:
Under Storage, Remote Mount, click the +Add button. ![]()
- Mount Type: Leave at the default
- Name: Name the Remote Mount in a way that indicates the share name (Music) with an indicator that it's a remote filesystem ( _R ), Music_R
- Server: If the remote server is statically addressed or has a static DHCP lease, use the remote server's IP address.
- Share: The exact name of the remote share.
- Username: As previously mentioned, this user must exist on the remote server and have at least “read” access to the remote share.
- Password: The username's password on the remote server.
Notes:
In other use cases, where a non-OMV NAS server is used (a QNAP or other type of NAS appliance, etc:)
- The administrative username and password, used to access the NAS, could be used for Remote Mount.
- If a workstation can access a NAS share, in many cases, the workstation login (username and password) could be used.
- Workstation network shares, generally, can be accessed with the workstation's username and password logon.
Confirm the Mount:
Under Storage, File Systems, note the new device with the Filesystem type cifs that is Online.
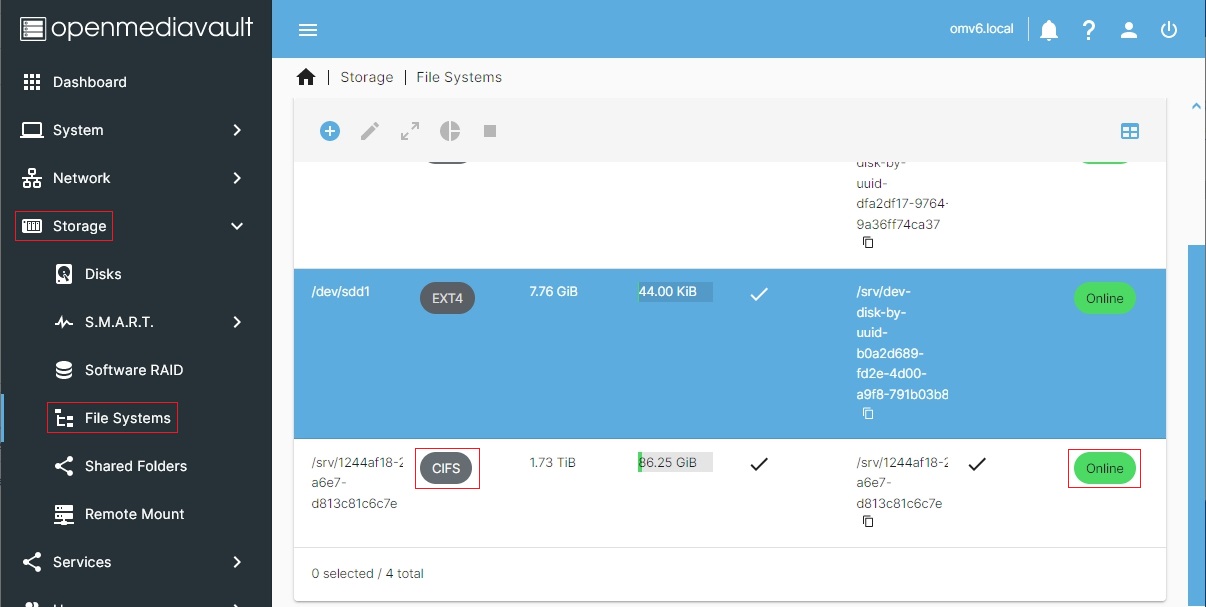
The remote network share Music, on the Primary Server, is now mounted as if it's a local file system. This mount is subject only to the access level and restrictions of the username and password that was used to mount it. The reasoning behind accessing the remote share with a username and password, that has “read only” access may now be apparent. If a remote share is mounted with write access, it would be possible to alter or delete files on the Primary Server's Music share.
Note:
If there will be several Remote Mounts, if needed for mount identification purposes, use the column select Icon. ![]()
Select / Add the Label column to the File Systems view.
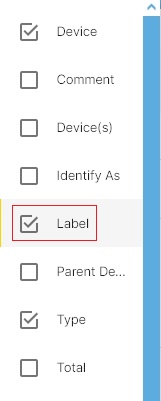
The Label column will display the Remote Mount's name.

This concludes the installation and configuration of the Remote Mount plugin.
For users who are interested in using Remote Mount to create a backup server, the OMV5 version of the → Remote Mount document discusses creating Shared Folders and using Rsync for replicating network shares to a backup server. The OMV6 version of Server to Server Backup will be coming soon.
OMV's Pre-configured and System User Names
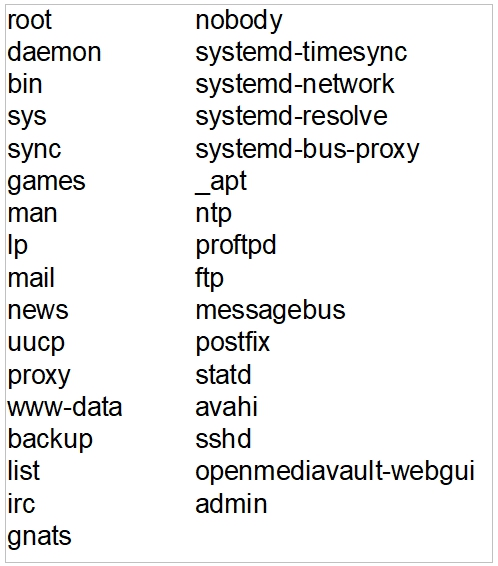
The user pi is a default user on Raspberry PI's only.
This list is not all inclusive. It's worth noting that many software packages will install system users to enable a package to interact with the OS.
Source Code
A Closing Note
We, who support the openmediavault project, hope you’ve found this guide to be useful and that you’ll find your openmediavault server to be efficient, easy to use, and enjoyable.
If you found this plugin guide to be helpful, please consider a modest donation to support the hosting costs of this server.
OMV-Extras.org
Venmo: ryecoaaron